- Joined
- Oct 12, 2016
- Messages
- 336
- Points
- 18
I updated to Wordpress 5.0 but I feel difficult when usign new editor Gutenberg hence I would get old Editor that I used it in the past. How can I do this?
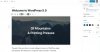
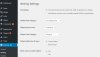
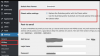
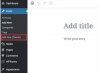

ForumWeb.Hosting is a web hosting forum where you’ll find in-depth discussions and resources to help you find the best hosting providers for your websites or how to manage your hosting whether you are new or experienced. You’ll find it all here. With topics ranging from web hosting, internet marketing, search engine optimization, social networking, make money online, affiliate marketing as well as hands-on technical support for web design, programming and more. We are a growing community of like-minded people that is keen to help and support each other with ambitions and online endeavors. Learn and grow, make friends and contacts for life.
The world's smartest hosting providers come here to discuss & share what's trending in the web hosting world!
