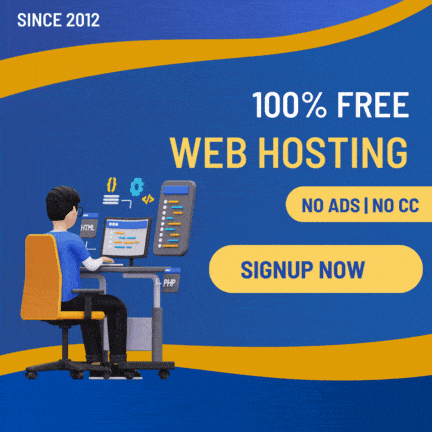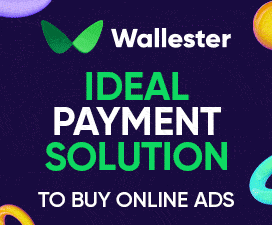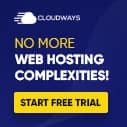How to install Memcached on Plesk hosting control panel?
- Thread starter Dr. McKay
- Start date
- control panel hosting hosting control panel memcached
- Joined
- May 25, 2023
- Messages
- 9
- Points
- 1
Please take a look at what I've mentioned below.
• Ensure Memcached Compatibility
• Access Plesk Control Panel
• Navigate to Extensions
• Search for Memcached
• Install Memcached Extension
• Configure Memcached Settings
• Enable and Configure Memcached
• Restart Web Server
• Install Memcached Plugin for WordPress
• Search for Memcached Plugin
• Install and Activate the Plugin
• Configure WordPress Plugin
• Test and Verify
• Ensure Memcached Compatibility
• Access Plesk Control Panel
• Navigate to Extensions
• Search for Memcached
• Install Memcached Extension
• Configure Memcached Settings
• Enable and Configure Memcached
• Restart Web Server
• Install Memcached Plugin for WordPress
• Search for Memcached Plugin
• Install and Activate the Plugin
• Configure WordPress Plugin
• Test and Verify
- Joined
- Apr 24, 2016
- Messages
- 430
- Points
- 18
Setting up Memcached on Plesk hosting control panel for your WordPress websites can be achieved by following these steps:I want to install Memcached on Plesk hosting control panel to serve for my Wordpress websites. What is the easiest way to setup and config this?
Step 1: Ensure Memcached Support First, make sure your Plesk hosting environment supports Memcached. Check if Memcached is available and supported by running the following command in the terminal or command prompt:
Code:
telnet localhost 11211Step 2: Install Memcached Extension (if needed) If Memcached is not installed, you can install it using the package manager for your server's operating system. For example, on CentOS/RHEL, use:
Code:
sudo yum install memcached
sudo systemctl start memcached
sudo systemctl enable memcached
Code:
sudo apt-get update
sudo apt-get install memcached
sudo systemctl start memcached
sudo systemctl enable memcachedStep 4: Configure Memcached in Plesk In the Memcached Server settings, you can configure the port, memory limit, and the number of connections. For example, set the port to 11211, the memory limit to 256MB, and the number of connections to 1024.
Step 5: Install Memcached PHP Extension Now, you need to install the Memcached PHP extension for your websites. Go to "Tools & Settings" > "PHP Settings", and click on the PHP version your WordPress website is using (e.g., PHP 7.4).
Scroll down to the "Additional PHP Directives" section, and add the following lines to enable the Memcached extension:
Code:
extension=memcached.soStep 7: Verify Memcached for WordPress To verify that Memcached is working for your WordPress websites, you can use a WordPress caching plugin that supports Memcached, such as "W3 Total Cache." Install and activate the plugin, then configure it to use Memcached as the caching method.
Once everything is set up correctly, your WordPress websites should now be utilizing Memcached for caching, which will help improve performance and speed.
Please note that while these steps provide general guidelines, specific server configurations and settings may vary. Always backup your website and server settings before making any changes and consider seeking assistance from a professional if you are unsure about any step in the process.
Hope it helps!
Older Threads
- Replies
- 0
- Views
- 1,157
- Replies
- 10
- Views
- 3,765
- Replies
- 5
- Views
- 2,690
- Replies
- 1
- Views
- 1,353
Newer Threads
- Replies
- 8
- Views
- 5,829
- Replies
- 0
- Views
- 1,300
- Replies
- 4
- Views
- 5,572
- Replies
- 11
- Views
- 4,742
Latest Threads
- Replies
- 3
- Views
- 1,263
- Replies
- 0
- Views
- 315
- Replies
- 3
- Views
- 223
- Replies
- 2
- Views
- 244
- Replies
- 1
- Views
- 225
Recommended Threads
- Replies
- 4
- Views
- 4,976
- Replies
- 5
- Views
- 4,074
- Replies
- 3
- Views
- 6,934
Similar Threads
- Replies
- 0
- Views
- 3,941
- Replies
- 5
- Views
- 4,151
- Replies
- 0
- Views
- 2,740
Latest postsNew threads
-
New threads
-
-
Netherland Linux VPS Hosting | NVMe SSD Storage | Vps9.net | @Just €6.00 /mo.
- Started by vps9networks
- Replies: 1
-
Hello Everyone – I'm Glad to Join
- Started by Marvin Accuweb.Cloud
- Replies: 3
-
Latest Hosting OffersNew Reviews
-
Latest hosting offers
-
Hostaddon VPS/VDS | EU/US/ASIA | 25/10/2/1 Gbps | SSD NVMe | Upto 50% Off | Storage | DMCA IgnoreUnmetered 1, 10, 25 Gbps Unmetered VPS Hosting
- HostAddon
- Updated:
-
30 Days Free VPS Windows or Linux with Monthly Contract backed by NVMe SSD SANVPS customisble resources
- trulycloud
- Updated:
-
iWebFusion | USA SIX LOCATIONS | E3|E5|EPYC|RYZEN | Support Aliay&USDTUSA dedicated server
- Vanessa
- Updated:
-