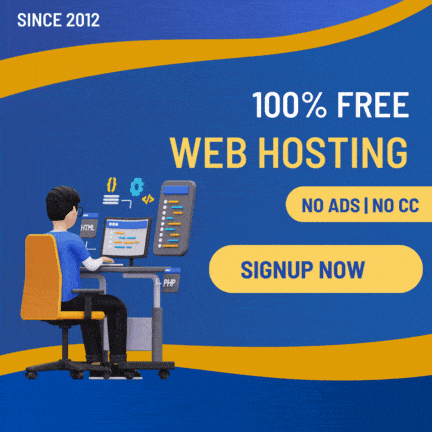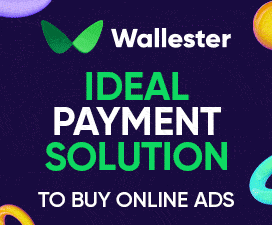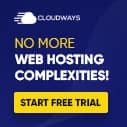- Joined
- Mar 2, 2023
- Messages
- 4
- Points
- 1
TO Fix ERR_SSL_PROTOCOL_ERROR in Chrome
TO download the from the site.
1. First, you must go to your search engine and open the link in the New Tab.
2. Now, after opening the link, you will be able to see the button for downloading chrome. Click on it to start downloading.
After completing the solution and check it if there is any problem after refreshing the site.
3. Synchronized management is conducted as it affects SSL connection across the web. Additionally, some SSL certificates depend on the device's inbuilt date and time, so if your date and time are incorrect, you have to adjust them.
For Windows User
1. For windows user you have to search the date and time settings on the device search bar.
2. You have to turn on the set time and Zone automatically
For Mac User
1. Mac users can open the system settings on their device.
2. Now click on General
3. Then select Date & time option automatically
Now after completing the process go back to your site and refresh it by clicking F5
TO download the from the site.
1. First, you must go to your search engine and open the link in the New Tab.
2. Now, after opening the link, you will be able to see the button for downloading chrome. Click on it to start downloading.
After completing the solution and check it if there is any problem after refreshing the site.
3. Synchronized management is conducted as it affects SSL connection across the web. Additionally, some SSL certificates depend on the device's inbuilt date and time, so if your date and time are incorrect, you have to adjust them.
For Windows User
1. For windows user you have to search the date and time settings on the device search bar.
2. You have to turn on the set time and Zone automatically
For Mac User
1. Mac users can open the system settings on their device.
2. Now click on General
3. Then select Date & time option automatically
Now after completing the process go back to your site and refresh it by clicking F5