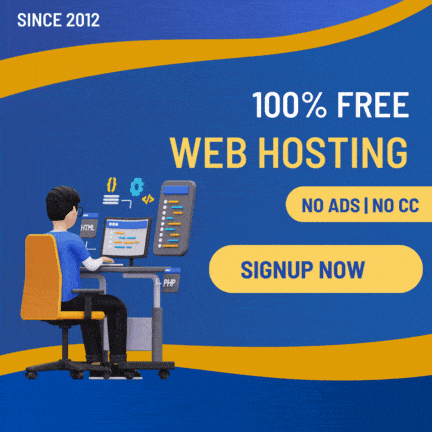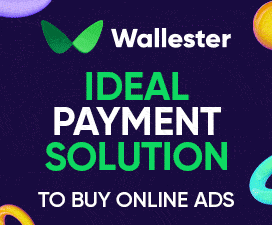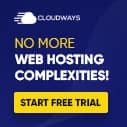- Joined
- Apr 11, 2017
- Messages
- 220
- Points
- 18
WordPress Multisite is a feature of WordPress that allows you to create a network of multiple WordPress websites - all managed from a single WordPress installation. With WordPress Multisite, you can create and manage multiple websites from a single dashboard, making it easier to maintain and update several sites.
1. Back up your existing WordPress site
Before you begin, create a backup of your current WordPress site, just in case anything goes wrong during the installation process.
2. Enable WordPress Multisite
To enable multisite, you need to add a line of code to your wp-config.php file, which can be found in the root directory of your WordPress installation. Add the following line of code just above the line that says "/* That's all, stop editing! Happy blogging. */":
3. Install WordPress Multisite
Once you've enabled multisite, you can navigate to the WordPress dashboard and go to Tools > Network Setup. This will bring up the network setup screen, where you can choose between subdomains or subdirectories for your network. You'll also need to enter a title for your network and an email address for the network administrator.
4. Configure WordPress Multisite
Once you've installed multisite, you can configure your network settings by going to the Network Admin dashboard. From there, you can manage your sites, users, themes, and plugins, as well as set global options for your network.
5. Install themes and plugins for your network
You can install themes and plugins that will be available to all sites in your network by going to the Network Admin dashboard and clicking on Themes or Plugins.
That's it! Once you've completed these steps, you'll have a fully functioning WordPress multisite installation that you can use to manage multiple websites from a single dashboard.
1. Back up your existing WordPress site
Before you begin, create a backup of your current WordPress site, just in case anything goes wrong during the installation process.
2. Enable WordPress Multisite
To enable multisite, you need to add a line of code to your wp-config.php file, which can be found in the root directory of your WordPress installation. Add the following line of code just above the line that says "/* That's all, stop editing! Happy blogging. */":
Code:
define('WP_ALLOW_MULTISITE', true);Once you've enabled multisite, you can navigate to the WordPress dashboard and go to Tools > Network Setup. This will bring up the network setup screen, where you can choose between subdomains or subdirectories for your network. You'll also need to enter a title for your network and an email address for the network administrator.
4. Configure WordPress Multisite
Once you've installed multisite, you can configure your network settings by going to the Network Admin dashboard. From there, you can manage your sites, users, themes, and plugins, as well as set global options for your network.
5. Install themes and plugins for your network
You can install themes and plugins that will be available to all sites in your network by going to the Network Admin dashboard and clicking on Themes or Plugins.
That's it! Once you've completed these steps, you'll have a fully functioning WordPress multisite installation that you can use to manage multiple websites from a single dashboard.