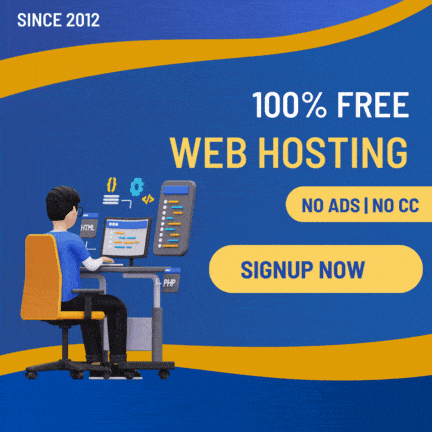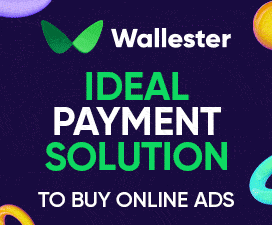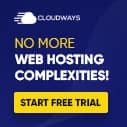- Joined
- Apr 15, 2016
- Messages
- 612
- Points
- 28
I installed WordPress on my web hosting plan, and now what should I do? What are the next steps to have a website that is actually visible in the online world?
These are the most common questions who just installed this famous CMS and don't know where to start to set it up.
If you also have any questions on how to configure WordPress after installation; here below a list of the 5 essential steps so you can configure it in the simple and fast; without no detail overlooked. These tips will make all the difference in the process of publication of your web site or blog.
1. Setup the appearance (WordPress Theme)
The default installation of WordPress makes available some topics that you can find in the administration panel, in the appearance menu > themes. You can toggle between them are available; Search new collection of WordPress themes, or also to upload something you've purchased or custom.
However, it is important that you take care if you buy something online of dubious provenance. Use free themes without safety often can bring problems ranging from have no support or updates to lose your information or your site completely.
2. Change title and description
You should not necessarily leave the same phrase standard "another site made with WordPress" visible for those who visit your web site. After all, it is an excellent venue to describe the purpose of your web site.
Make this alteration is very easy; in the WordPress admin panel, go to Settings > General, and alters the information such as the site title and short description. The famous phrase will disappear, and instead will be shown the description that will talk to your audience.
See the difference? You can see in the image that it will be presented. Where we stand: "Web hosting tutorials"; and in the short description: "All about Web Hosting"
3. Define a structure of permanent links
If you searched for information about SEO, surely now you heard about Friendly URL. The name can be complex, but set up a structure of permanent links that is friendly to readers (and also for the search engines like Google, Bing and Yahoo, for example) is simple.
You only need to click on the Settings option and select Permalinks. In Common settings, select among the alternatives available for CMS.
Keeping the structure standard, i.e example.com/blog/?p=123 not is very friendly, right? As option for your links, leaving your links with the following structure: example.com/blog/post-title/.
4. Setup reading options
What should appear on the homepage of your web site?
You have two options of web site that you can choose. If you are building a web site for contact for example, it is understandable that you enable the option show a static page, for example. If, on the other hand, are creating a blog; You can choose which users can view your most recent posts.
You can define how many post are going to show on each page, if you prefer to show a summary or text full of your items.
You can do all these settings easily in the admin panel of WordPress. To select the options, enter the menu Settings > reading.
5. Installing plugins
The last step is the installation of essential Plugins to optimize the performance of a blog so that you can configure WordPress in the best way, but they should be used with care, as they can generate high consumption of resources. Preference given to the Bank of WordPress plug-ins, and select only those that are essential to the operation of your website.
Below we show you a list of essential plugins:
Cache:
These plugins help in the loading of your web site, because they create static pages, reducing the consumption of server resources. We recommend WP Super Cache (configured as standard, installed WordPress via QuickInstall) or the W3 Total Cache, which uses advanced such as Minify and CDN integration resources.
Anti spam:
To combat spam, all help is welcome. For a WordPress site, it is ideal to use a captcha as the CaptchaCodeplugin, for example, associated with Askimet, which is specific to avoid spam in the comments. The CaptchaCode is available on the Bank of WordPress, and the Askimet is installed as standard, all you'll need is activate it and configure it.
SEO plugin:
There are hundreds of plugins for this purpose. In our blog, we use the WordPress SEO by Yoast, considered one of the most complete.
Plugins installation/activation can be performed in the administrative area of WordPress, in the Plugins menu. The number of plugins for different functionalities is quite large. Inform yourself and use those who may raise the potential of your website or blog.
Hope it helps!
These are the most common questions who just installed this famous CMS and don't know where to start to set it up.
If you also have any questions on how to configure WordPress after installation; here below a list of the 5 essential steps so you can configure it in the simple and fast; without no detail overlooked. These tips will make all the difference in the process of publication of your web site or blog.
1. Setup the appearance (WordPress Theme)
The default installation of WordPress makes available some topics that you can find in the administration panel, in the appearance menu > themes. You can toggle between them are available; Search new collection of WordPress themes, or also to upload something you've purchased or custom.
However, it is important that you take care if you buy something online of dubious provenance. Use free themes without safety often can bring problems ranging from have no support or updates to lose your information or your site completely.
2. Change title and description
You should not necessarily leave the same phrase standard "another site made with WordPress" visible for those who visit your web site. After all, it is an excellent venue to describe the purpose of your web site.
Make this alteration is very easy; in the WordPress admin panel, go to Settings > General, and alters the information such as the site title and short description. The famous phrase will disappear, and instead will be shown the description that will talk to your audience.
See the difference? You can see in the image that it will be presented. Where we stand: "Web hosting tutorials"; and in the short description: "All about Web Hosting"
3. Define a structure of permanent links
If you searched for information about SEO, surely now you heard about Friendly URL. The name can be complex, but set up a structure of permanent links that is friendly to readers (and also for the search engines like Google, Bing and Yahoo, for example) is simple.
You only need to click on the Settings option and select Permalinks. In Common settings, select among the alternatives available for CMS.
Keeping the structure standard, i.e example.com/blog/?p=123 not is very friendly, right? As option for your links, leaving your links with the following structure: example.com/blog/post-title/.
4. Setup reading options
What should appear on the homepage of your web site?
You have two options of web site that you can choose. If you are building a web site for contact for example, it is understandable that you enable the option show a static page, for example. If, on the other hand, are creating a blog; You can choose which users can view your most recent posts.
You can define how many post are going to show on each page, if you prefer to show a summary or text full of your items.
You can do all these settings easily in the admin panel of WordPress. To select the options, enter the menu Settings > reading.
5. Installing plugins
The last step is the installation of essential Plugins to optimize the performance of a blog so that you can configure WordPress in the best way, but they should be used with care, as they can generate high consumption of resources. Preference given to the Bank of WordPress plug-ins, and select only those that are essential to the operation of your website.
Below we show you a list of essential plugins:
Cache:
These plugins help in the loading of your web site, because they create static pages, reducing the consumption of server resources. We recommend WP Super Cache (configured as standard, installed WordPress via QuickInstall) or the W3 Total Cache, which uses advanced such as Minify and CDN integration resources.
Anti spam:
To combat spam, all help is welcome. For a WordPress site, it is ideal to use a captcha as the CaptchaCodeplugin, for example, associated with Askimet, which is specific to avoid spam in the comments. The CaptchaCode is available on the Bank of WordPress, and the Askimet is installed as standard, all you'll need is activate it and configure it.
SEO plugin:
There are hundreds of plugins for this purpose. In our blog, we use the WordPress SEO by Yoast, considered one of the most complete.
Plugins installation/activation can be performed in the administrative area of WordPress, in the Plugins menu. The number of plugins for different functionalities is quite large. Inform yourself and use those who may raise the potential of your website or blog.
Hope it helps!