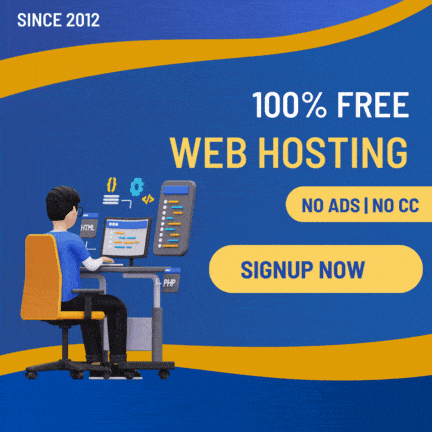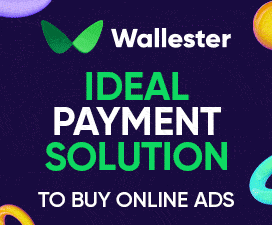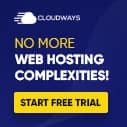- Joined
- Apr 11, 2017
- Messages
- 220
- Points
- 18
1. Understand Image Formats
a. JPEG (Joint Photographic Experts Group)
a. Choose the Right Dimensions
a. Choose Compression Type
a. Convert to Optimal Formats
a. Use Descriptive Filenames
a. Implement srcset Attribute
a. Enable Browser Caching
a. Test Image Load Times
Key Points for WebP and Compression:
a. JPEG (Joint Photographic Experts Group)
- Best For: Photographs and images with many colors.
- Pros: High compression rates, and smaller file sizes.
- Cons: Lossy compression can reduce image quality.
- Tip: Use JPEG for complex images like photos.
- Best For: Images with transparency, graphics, and screenshots.
- Pros: Lossless compression, maintains image quality, supports transparency.
- Cons: Larger file sizes compared to JPEG.
- Tip: Use PNG for graphics and images needing transparency.
- Best For: Both photographic and graphical content.
- Pros: Superior compression, smaller file sizes, supports transparency.
- Cons: Browser compatibility issues (though most modern browsers support it).
- Tip: Consider using WebP for high-quality and small file sizes.
- Best For: Vector graphics like logos and icons.
- Pros: Scalable without losing quality, smaller file sizes for vector graphics.
- Cons: Not suitable for complex images or photos.
- Tip: Use SVG for logos and icons that need to scale.
a. Choose the Right Dimensions
- Use Case: Adjust image dimensions based on where they will be displayed on your blog.
- Tip: For blog posts, images typically range from 800 to 1200 pixels in width.
- Tool: Use tools like Adobe Photoshop, GIMP, or online resizers like Pixlr.
- Explanation: Preserve the image's aspect ratio to avoid distortion.
- Tip: Most resizing tools have an option to lock the aspect ratio.
a. Choose Compression Type
- Lossy Compression: Reduces file size by removing some image data. Good for JPEGs.
- Lossless Compression: Reduces file size without losing quality. Good for PNGs and GIFs.
- Tool: Use tools like TinyPNG, JPEG-Optimizer, or ImageOptim.
- Explanation: Balance between image quality and file size.
- Tip: Aim for a compression level that maintains acceptable quality while reducing file size.
a. Convert to Optimal Formats
- JPEG to WebP: Use tools like Squoosh or CloudConvert for format conversion.
- PNG to WebP: Useful for reducing file size while maintaining quality.
- Tool: Use batch processing tools like IrfanView or XnConvert for multiple images.
- Tip: Convert multiple images at once to save time.
a. Use Descriptive Filenames
- Tip: Name images with descriptive, relevant keywords.
- Example: Instead of IMG1234.jpg, use organic-apple-recipe.jpg.
- Explanation: Provides context for search engines and improves accessibility.
- Tip: Write concise, descriptive alt text including relevant keywords.
a. Implement srcset Attribute
- Explanation: Allows browsers to select the appropriate image size based on the screen resolution and viewport.
- Tip: Use the srcset attribute in your HTML to specify multiple image sizes.
- Explanation: Adjust image styles based on the viewport size.
- Tool: Implement media queries in your CSS to manage different image sizes.
a. Enable Browser Caching
- Explanation: Helps in storing images locally to reduce load times on repeat visits.
- Tool: Set caching headers in your server configuration or use caching plugins.
- Explanation: Distributes images across multiple servers to improve load times globally.
- Tool: Implement a CDN service like Cloudflare or KeyCDN.
a. Test Image Load Times
- Tool: Use tools like Google PageSpeed Insights or GTmetrix to analyze image performance.
- Tip: Ensure images load quickly and don’t negatively impact page speed.
- Explanation: Check that images appear sharp and clear after optimization.
- Tip: View images on different devices to ensure quality is maintained.
Key Points for WebP and Compression:
- Compression: WebP achieves significant file size reduction compared to JPEG and PNG while preserving quality. It is generally recommended to use WebP for most images to balance performance and quality.
- SEO Considerations: Faster loading times due to smaller image sizes can positively impact SEO, as Google considers page speed a ranking factor. Using WebP can help enhance your page speed and overall user experience.
- Fallback Options: Since not all browsers support WebP (though most modern browsers do), consider implementing fallback options. Use the <picture> element in HTML to provide alternative formats like JPEG or PNG for unsupported browsers.
- Convert Images: Use tools like Squoosh, ImageMagick, or online converters to convert images to WebP format.
- Use srcset and picture: Implement these HTML attributes to serve WebP images where supported and fallback formats where not.
- Test Performance: Regularly check your site’s performance using tools like Google PageSpeed Insights to ensure that your image optimization strategy is effective.