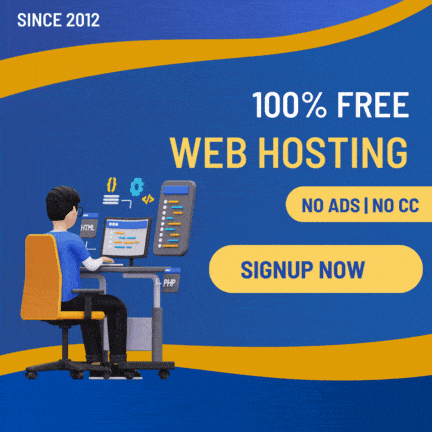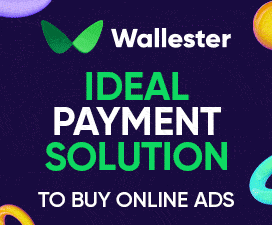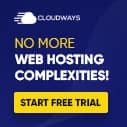- Joined
- Jul 7, 2016
- Messages
- 614
- Points
- 28
Remote Desktop Protocol (RDP) is a feature of Microsoft Windows that allows users to connect to a remote computer over a network connection. It is a popular way to access remote computers for both personal and business use. One reason to use RDP is for remote work, as it allows employees to access their work computers from home or other locations. Another reason is for server management, as RDP makes it easy for system administrators to configure, maintain, and troubleshoot servers from any location. Additionally, RDP can be useful for collaboration, as it enables team members to work together on projects even when they are not in the same physical location. Overall, RDP is a powerful tool for accessing remote computers and is used by many people for both personal and business purposes.
Here are some steps to use RDP as the best remote desktop for Windows, Mac, and Linux:
Enable Remote Desktop on the Remote Computer:
The first step is to enable Remote Desktop on the computer you want to connect to. To do this, go to the Control Panel, click on System and Security, then click on System. Next, click on Remote settings and check the box that says "Allow remote connections to this computer."
Get the IP address of the Remote Computer:
You'll need the IP address of the computer you want to connect to. You can find the IP address by typing "ipconfig" into the command prompt on the remote computer.
Connect to the Remote Computer:
To connect to the remote computer, open the Remote Desktop Connection application on your local computer. Type in the IP address of the remote computer and click "Connect." You'll be prompted to enter the login credentials for the remote computer.
Customize Remote Desktop Settings:
Once you've connected to the remote computer, you can customize the Remote Desktop settings to fit your needs. For example, you can adjust the screen resolution, set up local resource sharing, and configure remote audio settings.
Disconnect from the Remote Computer:
When you're done using the remote computer, be sure to log off or disconnect. This will ensure that your session is closed and your credentials are secure.
Overall, RDP is a powerful tool for accessing remote computers. Whether you're working from home or need to access a server in another location, RDP is a reliable and secure way to get the job done.
Here are some steps to use RDP as the best remote desktop for Windows, Mac, and Linux:
Enable Remote Desktop on the Remote Computer:
The first step is to enable Remote Desktop on the computer you want to connect to. To do this, go to the Control Panel, click on System and Security, then click on System. Next, click on Remote settings and check the box that says "Allow remote connections to this computer."
Get the IP address of the Remote Computer:
You'll need the IP address of the computer you want to connect to. You can find the IP address by typing "ipconfig" into the command prompt on the remote computer.
Connect to the Remote Computer:
To connect to the remote computer, open the Remote Desktop Connection application on your local computer. Type in the IP address of the remote computer and click "Connect." You'll be prompted to enter the login credentials for the remote computer.
Customize Remote Desktop Settings:
Once you've connected to the remote computer, you can customize the Remote Desktop settings to fit your needs. For example, you can adjust the screen resolution, set up local resource sharing, and configure remote audio settings.
Disconnect from the Remote Computer:
When you're done using the remote computer, be sure to log off or disconnect. This will ensure that your session is closed and your credentials are secure.
Overall, RDP is a powerful tool for accessing remote computers. Whether you're working from home or need to access a server in another location, RDP is a reliable and secure way to get the job done.