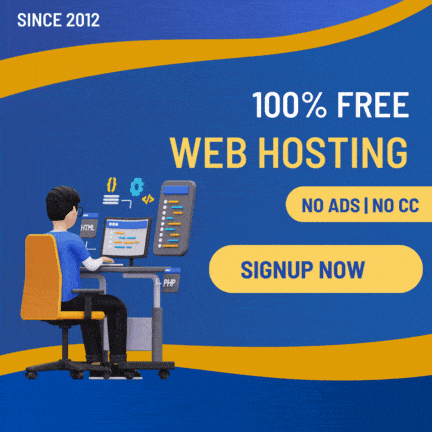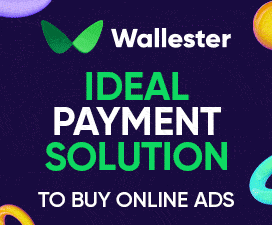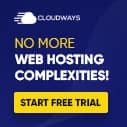- Joined
- Apr 11, 2017
- Messages
- 220
- Points
- 18
Step 1: Introduction to S/MIME Certificates
S/MIME (Secure/Multipurpose Internet Mail Extensions) certificates are a way to add an extra layer of security to your email communications. They work by encrypting and digitally signing your emails, ensuring that only the intended recipient can read the message and verifying that the sender is who they claim to be. This tutorial shows how to secure your email communication using an S/MIME certificate.
Step 2: Getting an S/MIME Certificate
For this tutorial, we'll use Microsoft Outlook as an example. The process might vary slightly for other email clients, but the principles remain the same.
1. Import the S/MIME Certificate:
2. Configure Encryption and Signing:
3. Sending an Encrypted and Signed Email:
Step 4: Receiving and Reading Secure Emails
1. Receiving Encrypted Emails:
2. Verifying Digital Signatures:
Step 5: Maintenance and Best Practices
S/MIME (Secure/Multipurpose Internet Mail Extensions) certificates are a way to add an extra layer of security to your email communications. They work by encrypting and digitally signing your emails, ensuring that only the intended recipient can read the message and verifying that the sender is who they claim to be. This tutorial shows how to secure your email communication using an S/MIME certificate.
Step 2: Getting an S/MIME Certificate
- Choose a Certificate Authority (CA): A Certificate Authority is a trusted organization that issues digital certificates. You'll need to choose a CA to obtain your S/MIME certificate. Popular CAs include DigiCert and Sectigo.
- Purchase or Obtain a Certificate: Visit the SSL vendor's website and follow their instructions to purchase or obtain an S/MIME certificate.
- Generate a Certificate Signing Request (CSR): Some CAs require you to generate a CSR on your computer. This is a file containing your public key and some identification details. Follow the CA's instructions or use tools like OpenSSL to generate the CSR.
- Submit CSR to the CA: Send your CSR to the CA's website and follow their verification process. This is to ensure that you own the email address and domain you're requesting the certificate for.
- Receive and Install Certificate: Once verified, the CA will provide you with the S/MIME certificate. Install it on your computer, and it will be associated with your email address.
For this tutorial, we'll use Microsoft Outlook as an example. The process might vary slightly for other email clients, but the principles remain the same.
1. Import the S/MIME Certificate:
- Open Outlook and go to File > Options > Trust Center > Trust Center Settings.
- Click on the "Email Security" tab, then click on "Import/Export."
- Select "Import existing Digital ID from a file" and follow the prompts to import the S/MIME certificate you obtained.
- In the same "Email Security" tab, under "Encrypted email," choose whether to encrypt all outgoing messages or only those with specific recipients.
- Under "Digital Signing," choose whether to add a digital signature to all outgoing messages.
- Compose a new email as usual.
- To encrypt the email, ensure that the recipient's S/MIME certificate is available in their contact details. Outlook will automatically encrypt the email if their certificate is present.
- To digitally sign the email, click on the "Options" tab while composing the email and check the "Digitally Sign" box.
1. Receiving Encrypted Emails:
- When you receive an encrypted email, your email client will use your private key to decrypt it automatically. You won't need to do anything extra.
- When you receive an email with a digital signature, open the email and click on the signature block. This will show you details about the certificate used to sign the email and whether it's valid.
- Keep Backups: Regularly back up your S/MIME certificate and private key to avoid losing access to encrypted emails.
- Renewal: S/MIME certificates have an expiration date. Make sure to renew your certificate before it expires to avoid interruptions in secure communication.
- Certificate Revocation: If your private key is compromised or lost, you should revoke your S/MIME certificate to prevent unauthorized use.