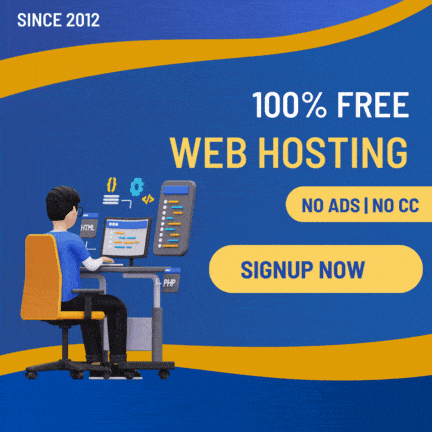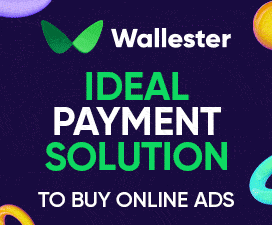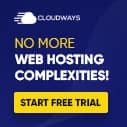- Joined
- May 16, 2014
- Messages
- 20
- Points
- 1
A traceroute is a function that traces the path from one network to another. It allows us to diagnose the source of many problems.
Note: To be effective, the traceroute MUST be run during a time when you are experiencing the problem, from a computer that is experiencing the problem. A trace when you are able to connect, or one from another computer, is not helpful. Therefore, you should try to connect to your site again just before you run it. If the problem is no longer occurring, you will have to wait until the next time the problem occurs (if there is a next time) before running your traceroute.
This article includes instructions for Windows, Mac, and Linux.
To run traceroute on Windows:
tracert hostname > C:\trace1.txt
This writes the command results to a text file named trace1.txt in the root of your C:\ drive. You can then open this file and paste the contents into your email message to Support.
To run traceroute on a Mac:
Note: the hostname should be replaced with whatever site is not working for you.
Note: To be effective, the traceroute MUST be run during a time when you are experiencing the problem, from a computer that is experiencing the problem. A trace when you are able to connect, or one from another computer, is not helpful. Therefore, you should try to connect to your site again just before you run it. If the problem is no longer occurring, you will have to wait until the next time the problem occurs (if there is a next time) before running your traceroute.
This article includes instructions for Windows, Mac, and Linux.
To run traceroute on Windows:
- Open the command prompt.
- Go to Start > Run.
- Type cmd and press the Enter key.
- This will bring up a command prompt window. It has a line that looks like this:
C:\Documents and Settings\yourname> _
with a cursor blinking next to the > symbol.

- In the command prompt, type:
tracert hostname
where hostname is the name of the server connection you are testing. See the section Determining hostname below for help with the hostname.

- You may have to wait up to a minute or more for the test to complete. It will generate a list of the connections along the way and some information about the speed of the steps along the way.
- Send us the complete results (every line) for analysis. Select tracert results using your mouse cursor and right-click on it to copy it into the clipboard. You can now paste it into a document and send it to Support.
tracert hostname > C:\trace1.txt
This writes the command results to a text file named trace1.txt in the root of your C:\ drive. You can then open this file and paste the contents into your email message to Support.
To run traceroute on a Mac:
- Navigate to Go > Utilites.

- Locate Terminal.

- In Terminal, type: traceroute hostname

- You may have to wait up to a minute or more for the test to complete. It will generate a list of the connections along the way and some information about the speed of the steps along the way.
- Send us the complete results (every line) for analysis.
- Open Command Line.
- In Command Line, type:
tracert hostname
where hostname is the name of the server connection you are testing. See the section Determining hostname below for help with the hostname.

- You may have to wait up to a minute or more for the test to complete. It will generate a list of the connections along the way and some information about the speed of the steps along the way.
- Send us the complete results (every line) for analysis.
Note: the hostname should be replaced with whatever site is not working for you.
- If you are a Hosted Exchange email customer, you can use the hostname for the server specified in your email account settings for the email program you are using.
- If you are having trouble accessing Intermedia's website, the traceroute should be to the website's URL address.
- If you have been instructed by Support to conduct this test, we will tell you what hostname to test for.