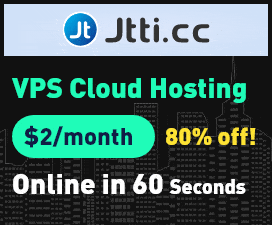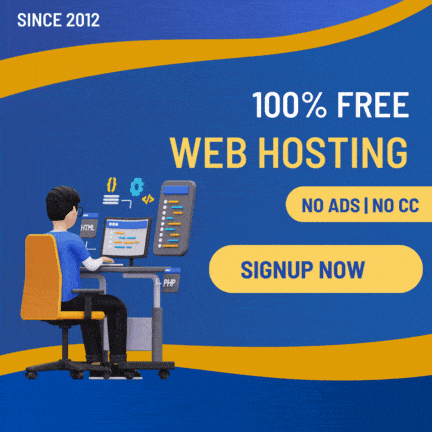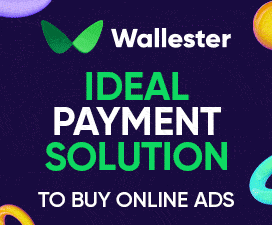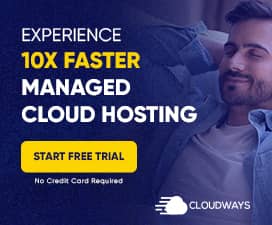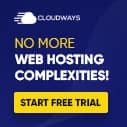- Joined
- Apr 11, 2017
- Messages
- 164
- Points
- 18
When visitors stumble upon a broken link or encounter an error on your website, the default error messages can be a bit dull and unhelpful. In this tutorial, I'll guide you through the process of creating custom error pages to give your users a friendlier and more informative experience. We'll focus on the notorious 404 error page, but these principles can be applied to other common errors as well.
Step 1: Identify Your Web Hosting Control Panel
First things first, locate and log in to your web hosting control panel. This could be cPanel, Plesk, or another platform provided by your hosting provider. If you're unsure, check your hosting account or contact support for guidance.
Step 2: Locate the Error Pages Section
Once logged in, look for an option called "Error Pages" or something similar. This is where you'll manage and customize your error messages. In cPanel, you can find it under the "Advanced" or "Advanced Settings" section.
Step 3: Choose the Error Type (e.g., 404)
Within the Error Pages section, you'll see a list of error types. Click on the one you want to customize, like "404 Not Found." This will take you to the page where you can add your personal touch.
Step 4: Create Your Custom Error Page
Now, you're in the editor for the selected error page. Here, you can add HTML, CSS, and even JavaScript to design your custom error message. Keep it simple, engaging, and helpful. Include a brief apology, a search bar, or links to popular pages on your site to help users navigate.
Step 5: Save Your Changes
After designing your custom error page, save the changes. Some control panels may require you to click a "Save" or "Apply" button. Confirm the changes, and your custom error page is now live!
Step 6: Test Your Custom Error Page
Ensure everything is working as expected by intentionally triggering the error. Open a browser, enter a non-existent URL on your site, and see if your personalized 404 page appears.
Customizing error pages in WordPress is a bit different since it doesn't typically have a built-in interface like cPanel. Instead, we'll use a WordPress plugin to achieve the same goal. Here's a step-by-step guide:
Step 1: Install and Activate the "404page" Plugin
cPanel
Step 1: Identify Your Web Hosting Control Panel
First things first, locate and log in to your web hosting control panel. This could be cPanel, Plesk, or another platform provided by your hosting provider. If you're unsure, check your hosting account or contact support for guidance.
Step 2: Locate the Error Pages Section
Once logged in, look for an option called "Error Pages" or something similar. This is where you'll manage and customize your error messages. In cPanel, you can find it under the "Advanced" or "Advanced Settings" section.
Step 3: Choose the Error Type (e.g., 404)
Within the Error Pages section, you'll see a list of error types. Click on the one you want to customize, like "404 Not Found." This will take you to the page where you can add your personal touch.
Step 4: Create Your Custom Error Page
Now, you're in the editor for the selected error page. Here, you can add HTML, CSS, and even JavaScript to design your custom error message. Keep it simple, engaging, and helpful. Include a brief apology, a search bar, or links to popular pages on your site to help users navigate.
Step 5: Save Your Changes
After designing your custom error page, save the changes. Some control panels may require you to click a "Save" or "Apply" button. Confirm the changes, and your custom error page is now live!
Step 6: Test Your Custom Error Page
Ensure everything is working as expected by intentionally triggering the error. Open a browser, enter a non-existent URL on your site, and see if your personalized 404 page appears.
WordPress
Customizing error pages in WordPress is a bit different since it doesn't typically have a built-in interface like cPanel. Instead, we'll use a WordPress plugin to achieve the same goal. Here's a step-by-step guide:
Step 1: Install and Activate the "404page" Plugin
- Log in to your WordPress dashboard.
- Navigate to "Plugins" and click on "Add New."
- In the search bar, type "404page" and press Enter.
- Look for the "404page" plugin by Peter Raschendorfer.
- Click "Install Now" and then "Activate."
- After activating the plugin, go to "Settings" on your WordPress dashboard.
- You'll now see a new option called "404 Error Page." Click on it to access the plugin settings.
- In the 404 page settings, you can now design your custom 404 error page.
- Use the available text editor to add your HTML, CSS, and content. Feel free to personalize it with a friendly message, helpful links, or even images.
- Save your changes.
- To ensure your custom 404 page is working, deliberately visit a non-existent URL on your WordPress site.
- Check if your personalized 404 page appears.